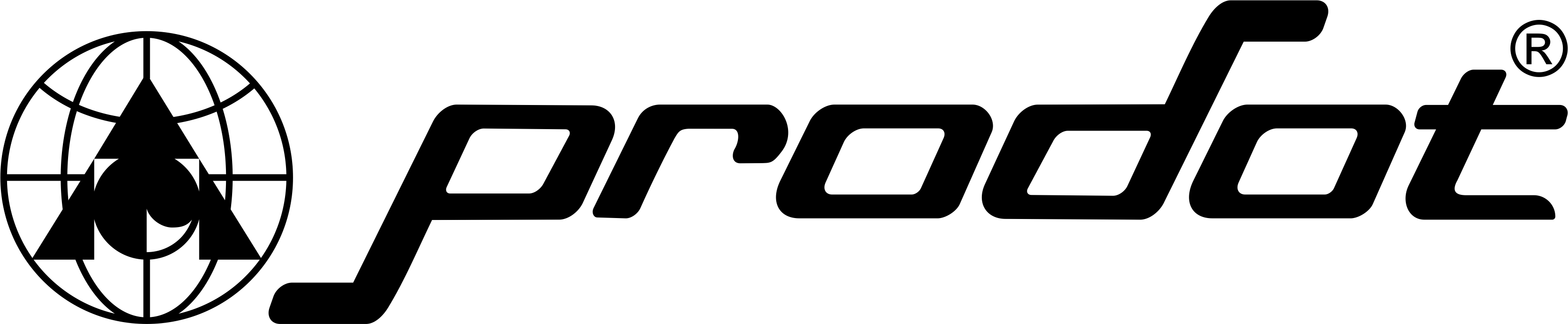.jpg)
How To Set Up And Optimize Your Wireless Keyboard And Mouse
In today's whistle-stop and digital world, where every single thing is at your fingertips, a wireless keyboard and mouse have become essential tools for professionals, gamers, and casual users altogether.
From upgrading your keyboard and mouse combo to transitioning from a wired connection, knowing how to set up and optimize your keyboard and mouse can enhance your productivity and user experience.
This comprehensive guide will walk you through the bluetooth keyboard and mouse setup process, expert optimization tips, and troubleshooting common installation issues.
Step-by-step Guide to Installing Wireless Keyboard and Mouse
Source: Image
Does your desk look cluttered with multiple hanging wires? Do you want to get rid of tangled wires? If yes, you are on the right page. This detailed feature will teach you how to install and set up your wireless keyboard and mouse combo effectively within minutes.
Step 1: Choosing the Best Keyboard and Mouse Combo
Before jumping directly to the setup, it is essential to choose the best keyboard mouse combo that fits your needs. Some factors to consider are:
A. Connectivity: Wireless keyboards and mice come with two primary connectivity methods; Bluetooth and 2.4GHz USB receivers.
Expert tip: Bluetooth is ideal for multi-device connectivity, while USB receivers offer a more stable connection.
B. Design: An ergonomically designed keyboard and mouse combo can reduce strain on your hands, wrists, and fingers.
Expert tip: Look for models with cushioned wrist rests and sculpted designs that will reduce pressure on hands.
C. Battery Life: Some wireless keyboard and mouse combos come with rechargeable batteries, while others rely on replaceable AA or AAA batteries. Long battery life is a key factor that provides uninterrupted usage.
Expert tip: If you are a gamer or designer it would be highly recommended to opt for a rechargeable keyboard and mouse setup.
D. Customization: Advanced wireless keyboard and mouse models offer customizable RGB lighting, programmable keys, and sensitivity adjustments, which can enhance your gaming or work experience.
Expert tip: Do not go overboard there, the best keyboard mouse combo should match your specific requirements and budget.
Step 2: Setting Up Your Wireless Keyboard and Mouse
1. Unboxing and Initial Setup
After selecting and buying your preferred keyboard and mouse, follow these steps:
Unbox the devices.
Check for included components like batteries, charging cables, and USB receivers.
Charge the devices if they come with built-in rechargeable batteries, or insert AA or AAA batteries.
2. Setting up Bluetooth Keyboard and Mouse
Follow the below steps:
Turn on Bluetooth on your PC, laptop, or tablet.
Turn on the keyboard and mouse and activate pairing mode.
Go to the device's bluetooth settings, scan for new devices, and select your keyboard and mouse combo.
Confirm the pairing by following on-screen prompts.
Expert tip: You can pair a wireless keyboard and mouse to your system by holding the bluetooth button for a few seconds.
3. Connecting Wireless Keyboard and Mouse Using a USB Receiver
If your device includes a 2.4GHz USB receiver:
Plug the wireless keyboard and mouse USB receiver into your PC or laptop USB port.
Turn on your keyboard and mouse combo.
Wait for the automatic driver installation (this may take a few seconds).
Voila! You are ready to enjoy your wire-free experience.
Expert tip: If your keyboard and mouse fail to connect, try these solutions:
Ensure that the device's Bluetooth is enabled and is in pairing mode.
Try replacing or charging the batteries.
Use a different USB port on your PC or laptop for the receiver.
Update your device's Bluetooth drivers.
When nothing works, simply restart your computer and retry the pairing process.
Techniques and Tips for Optimizing Your Wireless Keyboard and Mouse Performance
A keyboard-mouse combo is a quintessential computer accessory for any PC or laptop user, providing freedom of movement and comfort. However, with the quick tips we have mentioned below, you can enhance and optimize the performance of your keyboard and mouse setup.
1. Regulate Sensitivity and Response Time
To adjust the sensitivity settings and enable optimal user experience:
Windows users go to Control Panel > Mouse Settings. For Mac users, select System Preferences > Mouse & Keyboard.
Increase or decrease pointer speed (provides better control).
Enable smooth scrolling (improves navigation).
Adjust the KPR (key repeat rate) on your keyboard (better responsiveness).
2. Configuring Shortcut Keys
Many advanced keyboards and mice allow users to program shortcuts for increased efficiency (majorly for gamers and designers):
Download software for your wireless mouse and keyboard center.
Assign custom commands for productivity tasks or gaming.
Enable gesture controls if your device supports them.
3. Maximize Battery Life
For someone with high usage, it is suggested to maximize the battery life. The same can be done by:
Turning off the keyboard and mouse when not in use.
Reducing RGB lighting effects (if applicable).
Using power-saving mode settings.
Keeping firmware updated for efficiency improvements.
4. Maintaining a Stable Connection
Isn't it irritating when you are watching a video, but it keeps buffering? The same is true with wireless keyboard and mouse. A smooth-working Bluetooth keyboard and mouse combo can elevate user experience:
Avoid interference from other wireless devices. This can be achieved by using a clear, unobstructed workspace.
Keep the USB receiver close to the devices for better signal strength.
If using Bluetooth, ensure no other connected devices interfere with the connection.
How to Troubleshoot Common Wireless Keyboard and Mouse Connection Issues
Using a wireless keyboard and mouse is not only convenient but also adds a touch of suave. A Bluetooth keyboard and mouse combo allows the user to sit comfortably and work from a distance. However, every technology comes with its set of challenges. In the case of wireless keyboards and mice, the most common issue is installation errors.
1. Unresponsive Wireless Keyboard and Mouse
Check battery levels and charge or replace them if needed.
Re-pair the device using Bluetooth or the USB receiver.
Restart your PC or laptop and retry the connection.
2. Connectivity Issues
Reduce the number of connected Bluetooth devices to minimize interference.
Update drivers and firmware.
Use a dedicated USB port instead of a shared hub.
3. Incompatible Keys
Clean the device with compressed air to remove dust.
Ensure no background applications are causing input lag.
Reset the keyboard or mouse to factory settings.
Expert Verdict
You can enjoy a smooth and high user experience by carefully selecting, setting up, and optimizing your wireless keyboard and mouse. Whether you are a casual user, gamer, or professional, the aforementioned tips will help you reap the benefits of the best keyboard mouse combo.
The right keyboard and mouse setup can rejig your working or gaming experience. Therefore, technology experts always suggest investing in high-quality wireless keyboards and mice.
Are you using a USB-based setup or a bluetooth keyboard and mouse?
FAQs
Q. How can I increase the efficiency of my bluetooth keyboard and mouse?
To achieve high performance, try reducing the interference by keeping other bluetooth connected devices turned off.
Q. Which is the best wireless keyboard and mouse?
The best keyboard and mouse depend on the needs of the user. A gamer might need something that is highly responsive, touch-sensitive, and comfortable. For a professional, responsive lighting or style may matter.
Q. How to clean the wireless keyboard and mouse sensor?
You can clean your wireless keyboard and mouse by using a lint-free and damp cloth, or a cotton swab dipped in mild soap. To clean, gently wipe the surface of the keyword mouse combo and optical sensor.